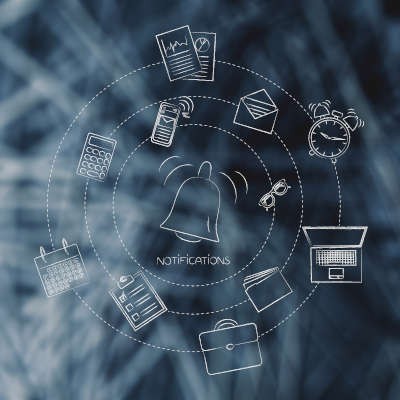
For Android users, notifications are a big part of the user experience. Unfortunately, every single app you use creates them and they can be a major distraction. To help limit these notification-based distractions, you need to understand how to manage them. Today, we give you a few suggestions on how to keep your notifications from being a detriment to your productivity.
To begin, check the version of Android that you have installed. A few of these tips will require that you’re using Android 10, and some may not work on all devices.
User Notification Tips
The first thing you need to know is how to clear notifications once you’ve received them. This is pretty straightforward in Android 10, and other more recent versions of the software. Simply swipe down on your Android device to see the standing notification. To remove the lion’s share of them, all you need to do is swipe right or left. If you have a lot of them, you can just go to the bottom of the notifications and select Clear All.
Unfortunately, this may not work for all of your notifications as some won’t go away if the app you are getting notifications for is active. This will also be the case with voicemail notifications.
Snoozing Notifications
If you need to, you can pause your notifications by selecting to snooze them. To do this you first need to activate snoozing in your Settings. To do this you can click Settings > Apps & Notifications, then click on Advanced. You will then find the option to Allow notification snoozing.
Reviewing Your Options
Some notifications have several options. To expand these, just press the Down Arrow on the notification and the options will pop up.
What Notifications Do You Want to See?
Changing Notifications
In your Settings, go ahead and select your Apps & notifications and in there, Notifications. You can then select your default notification options from the following options:
- On lock screen
- Allow notification dots
- Default notification sound
- Swipe fingerprint for notifications
- Do not disturb
There are multiple options available to you in terms of setting your notifications. Open your Settings application and select Apps & notifications > Notifications. Under the Recently sent option, you can see all the notifications you have gotten recently. From here you can toggle notifications on or off for these apps.
You can also do this from the notification itself. Just tap and hold the notification, tap the gear icon and then you can select the notification settings.
Give Certain Notifications the Ability to Interrupt You
Some Android devices will give you the options to choose notifications that an app will provide. There are options for Alerting and Silent.
Android has become a staple in modern computing and has a lot of options that users can take advantage of. For more great Android tips, return to our blog weekly.
